 امروزه استفاده از تکنولوژی وای فای ( WiFi ) با عرضه نسل جدید مودم های وایرلس ، متداول شده است ؛ احتمالا شما نیز به عنوان یک کاربر ، هنگام کار کردن با مودم وایرلس دچار مشکل قطع و وصلی های ناگهانی شده اید و این موضوع سبب نگرانی شما شده است. ایجاد قطع و وصلی ، بی کیفیتی کانکشن یا ارتباط اینترنتی دلایل مختلفی دارد که در این پست ، به معرفی سه راه کاربردی جهت برطرف شده این مشکل میپردازیم.
امروزه استفاده از تکنولوژی وای فای ( WiFi ) با عرضه نسل جدید مودم های وایرلس ، متداول شده است ؛ احتمالا شما نیز به عنوان یک کاربر ، هنگام کار کردن با مودم وایرلس دچار مشکل قطع و وصلی های ناگهانی شده اید و این موضوع سبب نگرانی شما شده است. ایجاد قطع و وصلی ، بی کیفیتی کانکشن یا ارتباط اینترنتی دلایل مختلفی دارد که در این پست ، به معرفی سه راه کاربردی جهت برطرف شده این مشکل میپردازیم.
علت قطع و وصل شدن وای فای مودم ( وایرلس ) چیست و چگونه آن را برطرف کنیم؟
how to fix disconnecting or dropping the connection of wireless modem
در ارتباط با مودم وایرلس ، پیش از این مطالب زیادی را معرفی کردیم مانند نحوه کنترل حجم وایرلس مهمان یکی از نیازهای کاربران می باشد و قبلا به معرفی آن در این سایت پرداختیم . علت قطع و وصل شدن های ناگهانی مودم وای فای ( وایرلس ) ، میتواند متعدد باشد : سرویس دهنده اینترنت ، سیم کشی منزل ، تنظیمات مربوطه به مودم یا سایر تجهیزات مرتبط که در بین راه مودم wifi و دستگاه گیرنده قرار دارند و باعث ایجاد نویز میشوند.

اگر مشکل شما مربوط به سیم کشی منزل یاارائه دهنده اینترنت نیست ، درایور ، تنظیمات مودم و فریمور ،می تواند علت قطعی و وصلی های مودم شما باشد که در ادامه به آن ها میپردازیم:
دانلود و نصب آخرین نسخه درایور مودم برای رفع مشکل قطع و وصلی شدن
ابتدا باید به وب سایت سازنده درایور کامپیوتر یا لپ تاپ خود مراجعه کنید مثلا Dell, HP, Toshiba و… سپس وارد صفحه دانلود درایور مربوط به کامپیوتر خود شوید. لینک مستقیم دانلود درایور برخی از سازندگان مطرح لپ تاپ و کامپیوتر را در ادامه مشاهده می کنید:
Dell – http://www.dell.com/support/home/us/en/19/Products
HP – http://www8.hp.com/us/en/drivers.html
Toshiba – http://support.toshiba.com/drivers
Sony – http://esupport.sony.com/perl/select-system.pl?DIRECTOR=DRIVER
Lenovo – http://support.lenovo.com/us/en/products?tabName=Downloads
آخرین نسخه درایور موجود را دانلود کنید. معمولا در صفحه دانلود بخشی با عنوان Networking وجود دارد که مطابق شکل زیر ، لیستی از درایور ها را می توانید در همین قسمت مشاهده کنید. در همین لیست بخشی باید با عنوان Wireless وجود داشته باشد.
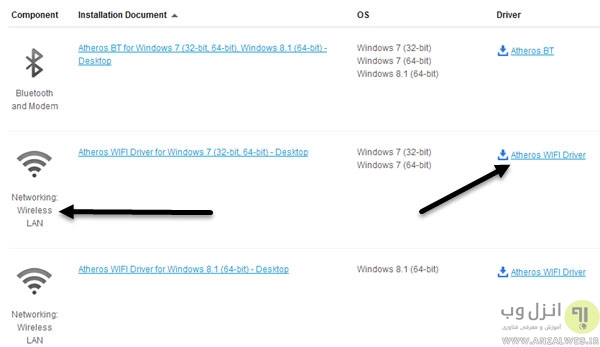
می توانید شماره مدل کارت وایرلس ( wireless card ) کامپیوتر خود را ، با فشردن کلید های Windows و Pause به صورت همزمان ، مشاهده کنید.

با فشردن این کلید ها ، پنجره System Properties باز میشود. راه دیگر راست کلیک روی Computer ، انتخاب Properties و سپس Advanced system settings می باشد.

در ادامه روی تب Hardware کلیک کنید و Device Manager را انتخاب کنید.

در این بخش لیستی را مشاهده می کنید که مقابل هر یک علامت + وجود دارد. گزینه Network Adapters را پیدا کنید و روی + کلیک کنید تا گزینه های موجود برای وایرلس سیستم شما نمایش داده شود.
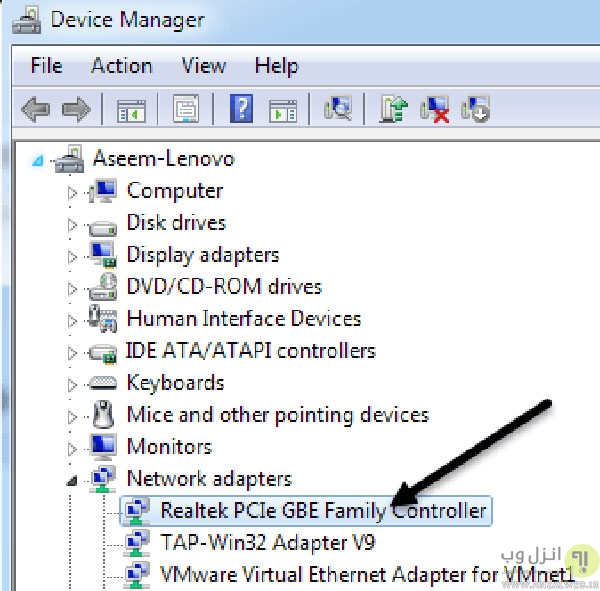
بد نیست بدانید آداپتور وایرلس بسته به سازنده آن به نام های دیگری نظیر Intel Pro Wireless یا Dell Wireless ممکن است در این قسمت نمایش داده شود.
در صورتی که با نصب درایو مربوطه ، مشکل شما حل نشد ، بایدبرای پیدا کردن علت قطع و وصل شدن مودم وای فای router firmware را آپدیت کنید.
به روزرسانی Firmware روتر برای رفع مشکل قطع و وصل شدن WiFi
آپدیت مودم های وایرلس به صورت خودکار انجام نمی شود و هر کاربر باید بر اساس مدل مودم خود ، فریمور مربوط به سازنده مودم را دانلود و مراحل نصب را طی کند. برای آپدیت فریمور ، باید آی پی مربوط به مودم خود را پیدا کنید و از طریق مرورگر ، وارد شوید که قبلا آموزش آن را در بخش نحوه کنترل حجم وایرلس مهمان این سایت دادیم . اگر با به روزرسانی فریمور به نتیجه نرسیدید، تنظیمات مودم را تغییر دهید.
تنظیمات روتر
همانطور که قبلا در بخش ۴ دلیل کندی سرعت وای فای و روش های افزایش سرعت آن به آن اشاره کردیم مودم های جدید ، معمولا اتصال از طریق فرکانس ۲٫۴ تا ۵ گیگاهرتز انجام میشود که با نسخه های متنوع گجت ها و نرم افزار های مختلف ، سازگاری دارند. اما برای مودم های قدیمی باید این تنظیمات را تغییر داد تا اتصال پایدارتری داشته باشید و از قطعی و وصلی اینترنت جلوگیری شود.
جهت تغییر تنظیمات مودم روتر باید:
- ابتدا فرکانس مودم را تغییر دهید. مثلا اگر روی ۲٫۴ گیگاهرتز قرار دارد ، این مقدار را به ۵ برسانید.
- دقت داشته باشید که بخش channel setting مودم شما روی Auto قرار داشته باشد. اگر احیانا از کانال خاصی استفاده می کنید و مودم شما روی همان تنظیم شده است ، این مقدار را تغییر دهید.
- بخش هایی که جهت امنیت بیشتر در کامپیوتر خود به کار میگیرید ، مثلا بخش فیلترینگ آدرس ها را در بخش مک فیلترینگ را غیرفعال کنید.
- مطمئن شوید که wireless network mode روی Mixed قرار گرفته باشد. گاهی حالت های دیگر سبب میشود که مودم با دستگاه های قدیمی سازگاری نداشته باشد.
- در صورتی که آشنایی کافی با تنظیمات مودم ندارید ، بهتر است که مودم را یک بار ریست کنید.

